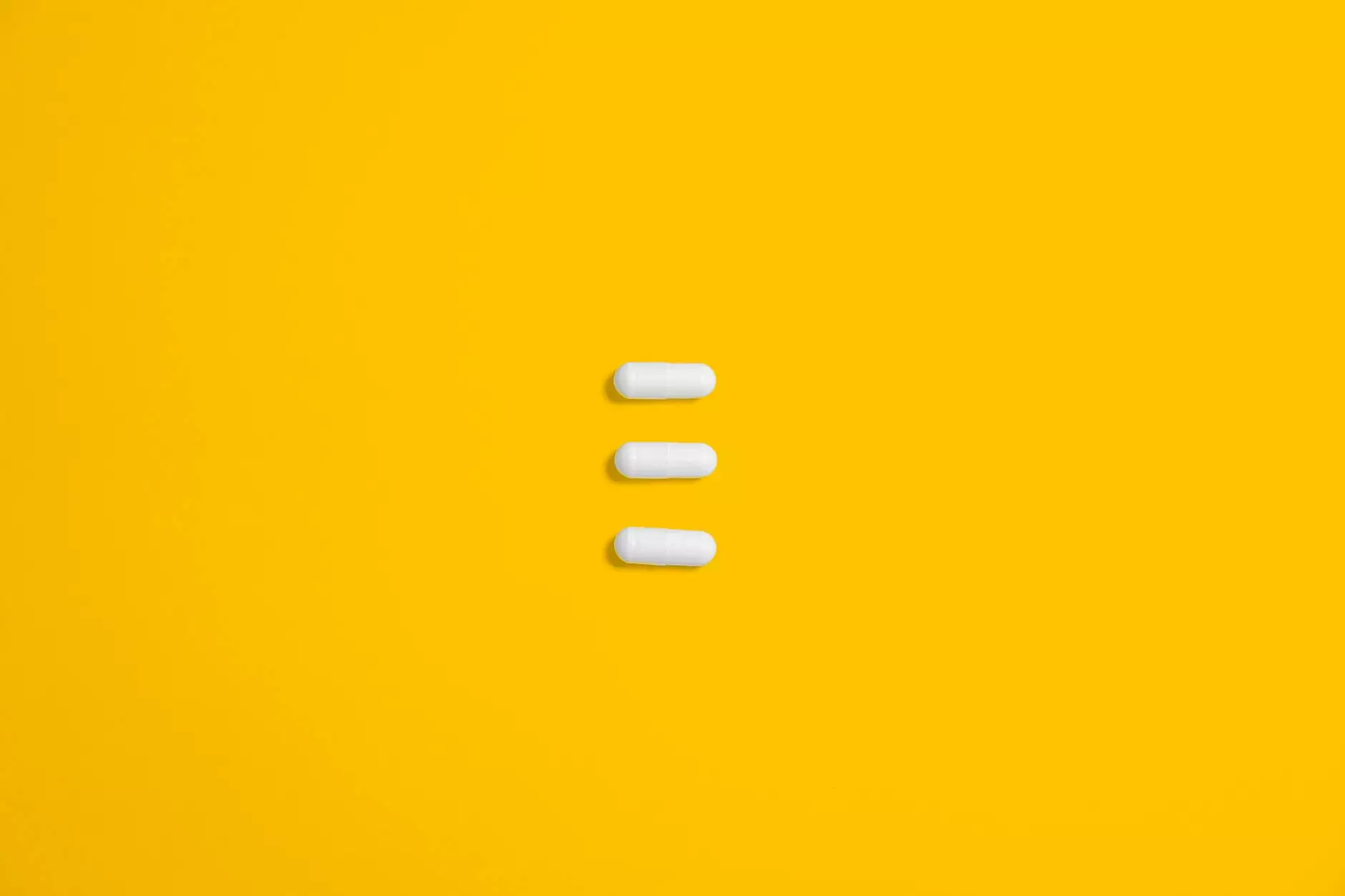Optimize Your RDP Security Settings for a Safer Remote Experience

In today's fast-paced digital world, the need for secure remote access solutions has never been greater. Remote Desktop Protocol (RDP) is a popular technology that allows users to connect to their computers from anywhere in the world. However, with this convenience comes significant security risks. RDP Security Settings play a crucial role in safeguarding your sensitive data against unauthorized access. This comprehensive guide will delve into the essential aspects of RDP security settings, providing you with practical tips and techniques to optimize your remote desktop security.
Understanding RDP and Its Vulnerabilities
Before diving into security settings, it's essential to understand what RDP is and why it is often targeted by cybercriminals. RDP, developed by Microsoft, enables users to connect to a remote computer or server over a network connection. While RDP offers numerous benefits—such as easy access to applications and files—it also poses several security vulnerabilities:
- Weak Passwords: Many users fail to set strong passwords, making it easy for hackers to gain access.
- Exposed RDP Ports: Default configurations leave RDP ports open to the internet, increasing the risk of attacks.
- Lack of Network Level Authentication (NLA): Without NLA, attackers have a greater chance of exploiting the RDP protocol.
- Outdated Software: Many breaches occur due to unpatched software, which can contain known vulnerabilities.
By focusing on optimizing your RDP security settings, you can significantly reduce these risks.
Essential RDP Security Settings to Implement
1. Change the Default RDP Port
One of the first things you should consider is changing the default RDP port from 3389 to a non-standard port. This simple change can reduce the number of automated attacks your system faces. While it won't provide complete security, it can help to obscure your RDP service from potential intruders.
2. Enable Network Level Authentication (NLA)
Enabling Network Level Authentication (NLA) is critical for safeguarding your system. NLA requires users to authenticate themselves before establishing a remote session. This adds an essential layer of security by preventing unauthorized users from attempting a connection. To enable NLA:
- Open the System Properties on your Windows machine.
- Navigate to the Remote tab and check the option that says, "Allow connections only from computers running Remote Desktop with Network Level Authentication."
- Click OK to save your changes.
3. Use Strong Passwords and Account Lockouts
Utilizing strong passwords is a fundamental aspect of securing your RDP connection. Create complex passwords that are at least 12 characters long, incorporating letters, numbers, and special symbols. Additionally, configure your system to lock accounts after a certain number of failed login attempts to deter brute force attacks. You can achieve this by:
- Accessing Local Security Policy.
- Going to Account Lockout Policy and setting your preferences for account lockout duration and threshold.
4. Configure Firewall Settings
Your firewall is one of your primary defenses against unauthorized access. Ensure that your firewall settings are appropriately configured to allow RDP traffic only from trusted IP addresses. You can create rules to restrict access based on geographic locations or specific ranges of IP addresses.
5. Keep Your Software Updated
Regularly updating your operating system and software is vital for security. Many vulnerabilities are discovered over time, and vendors patch these weaknesses through updates. Make sure to enable automatic updates or set reminders to check for updates manually within your system settings.
6. Utilize VPNs for Remote Access
For enhanced security, consider using a Virtual Private Network (VPN) to access your RDP connection. A VPN encrypts the data transmitted between your device and the remote server, making it significantly harder for cybercriminals to intercept data. This adds an extra layer of protection, especially when accessing sensitive systems remotely.
Additional Best Practices for RDP Security
Alongside the core security settings above, incorporating additional best practices can further enhance your RDP security.
1. Monitor RDP Connections
Regularly monitoring RDP connections can help you identify unusual activity. You can use tools like Windows Event Viewer to review logs related to remote logins, checking for any unauthorized access attempts. Being proactive allows you to respond quickly to potential threats.
2. Limit User Access
Only provide RDP access to users who absolutely need it. Consider using role-based access control (RBAC) to limit the permissions of each user. Ensure that users have access solely to the resources necessary for their role, reducing the attack surface in case of a breach.
3. Implement Two-Factor Authentication (2FA)
Two-factor authentication (2FA) provides an extra layer of security that requires users to present credential and second factor, such as a text message or authentication app code, before gaining access. Implementing 2FA can significantly reduce the chances of unauthorized access, ensuring only legitimate users can connect through RDP.
4. Disconnect Idle Sessions
To further enhance security, consider configuring your system to automatically disconnect idle RDP sessions. This helps reduce the risk of unauthorized access occurring through unattended sessions. You can set disconnection policies within Group Policy Editor:
- Launch Group Policy Management.
- Navigate to Computer Configuration > Administrative Templates > Windows Components > Remote Desktop Services > Remote Desktop Session Host > Session Time Limits.
- Set policies such as "Set time limit for inactive Remote Desktop Services sessions."
Conclusion
Optimizing your RDP security settings is not just a technical necessity; it's a crucial step in protecting your business and personal data from the ever-evolving landscape of cyber threats. By implementing the best practices outlined above, you can create a robust security framework that makes it significantly harder for attackers to penetrate your systems.
As a participant in today’s digital economy, it is your responsibility to protect your data and that of your customers. RDS Tools provides comprehensive IT Services & Computer Repair, as well as Software Development solutions tailored to meet your specific needs. Stay secure, stay efficient, and ensure your remote working environments are protected with the power of properly configured RDP security settings.
For expert guidance on securing your remote connections or to explore our IT services, visit RDS Tools today.